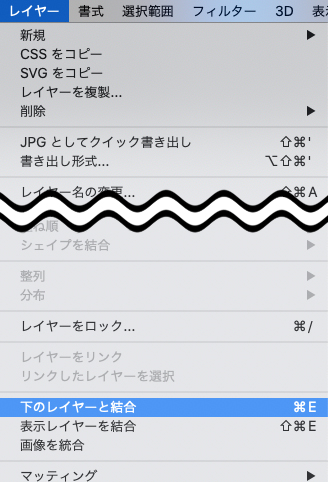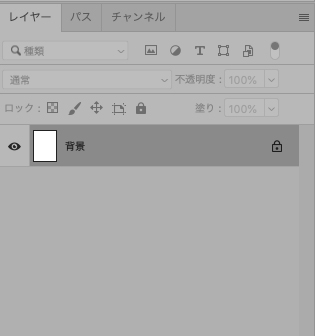-
テンプレートデータ
Adobe Illustrator用のオンデマンドサイズ、大判印刷サイズのテンプレートです。詳しいデータの作成、保存方法なども記載してあります。入稿されるデータに合わせてお使いください。


-
入稿データの作成方法
イラストレーターの入稿データの作成はページ上部にある「テンプレート」のデータを必ず使用してください。
塗り足しの作成
オンデマンドプリントは印刷時に1mm程度の印刷ズレが発生します。また、断裁時にもズレが発生する可能性がありますので、用紙のフチまで印刷が必要な場合は用紙サイズより外側に各辺3mmずつ「塗り足し」を作成してください。
大判プリント(大判インクジェットプリント)の断裁は手切りとなります。大きいものほどズレが出る可能性がありますので同様に塗り足しを作成してください。
印刷安全範囲
塗り足し同様に印刷や断裁が内側にズレた場合の安全策として切れては困るデザイン(文字等)は用紙のフチより3mm程度内側に収まるように配置してください。
入稿データの保存方法
入稿いただくデータは「pdf形式」のみとなります。PDFは正しく保存されれば印刷トラブルの低減やデータの軽量化に繋がりますので下記に注意して入稿用のPDFデータを作成してください。
①不要なデータ、レイヤーはすべて削除してください。
不必要なデータや非表示のレイヤー、非表示のオブジェクトなどは印刷トラブルの元になりますので、PDF保存の前にかならず削除してください。
また、可能であればレイヤーの統合などを行って1つのレイヤーでデータをご準備ください。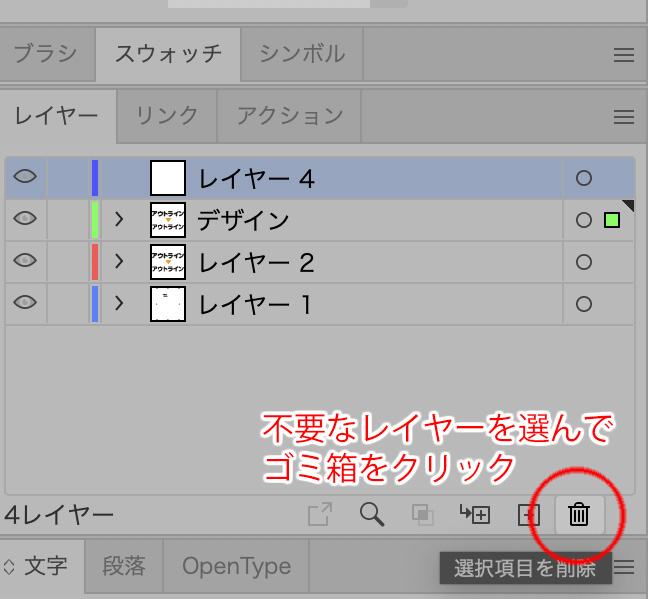
②カラーモードの確認
カラーモードを「CMYK」にしてください。RGBモードの場合はご希望の色が再現できない場合がございます。
また、貼り付けてある画像データも「CMYK」モードでご準備ください。こちらもCMYK以外のモードの場合は色の再現ができない場合があります。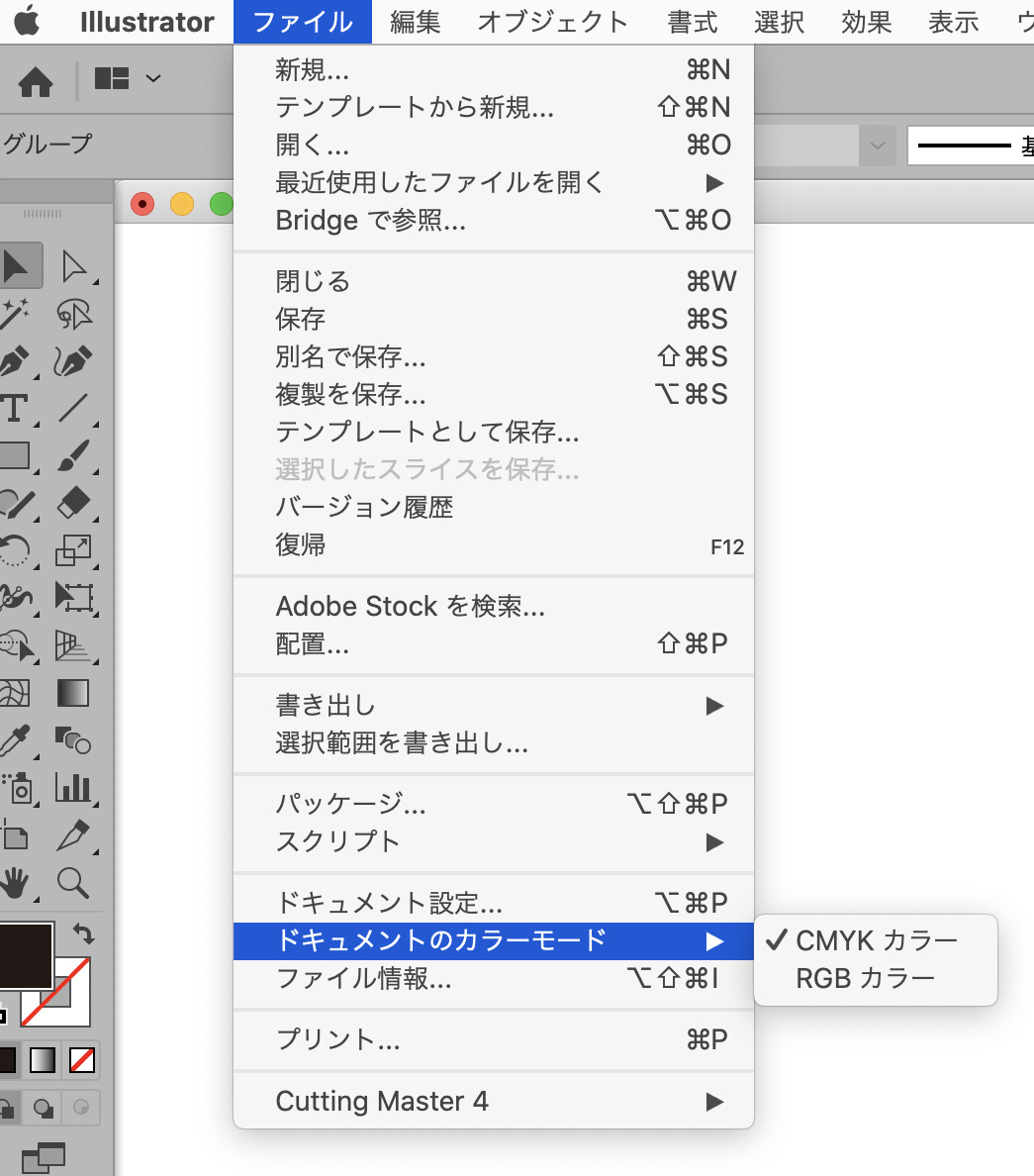
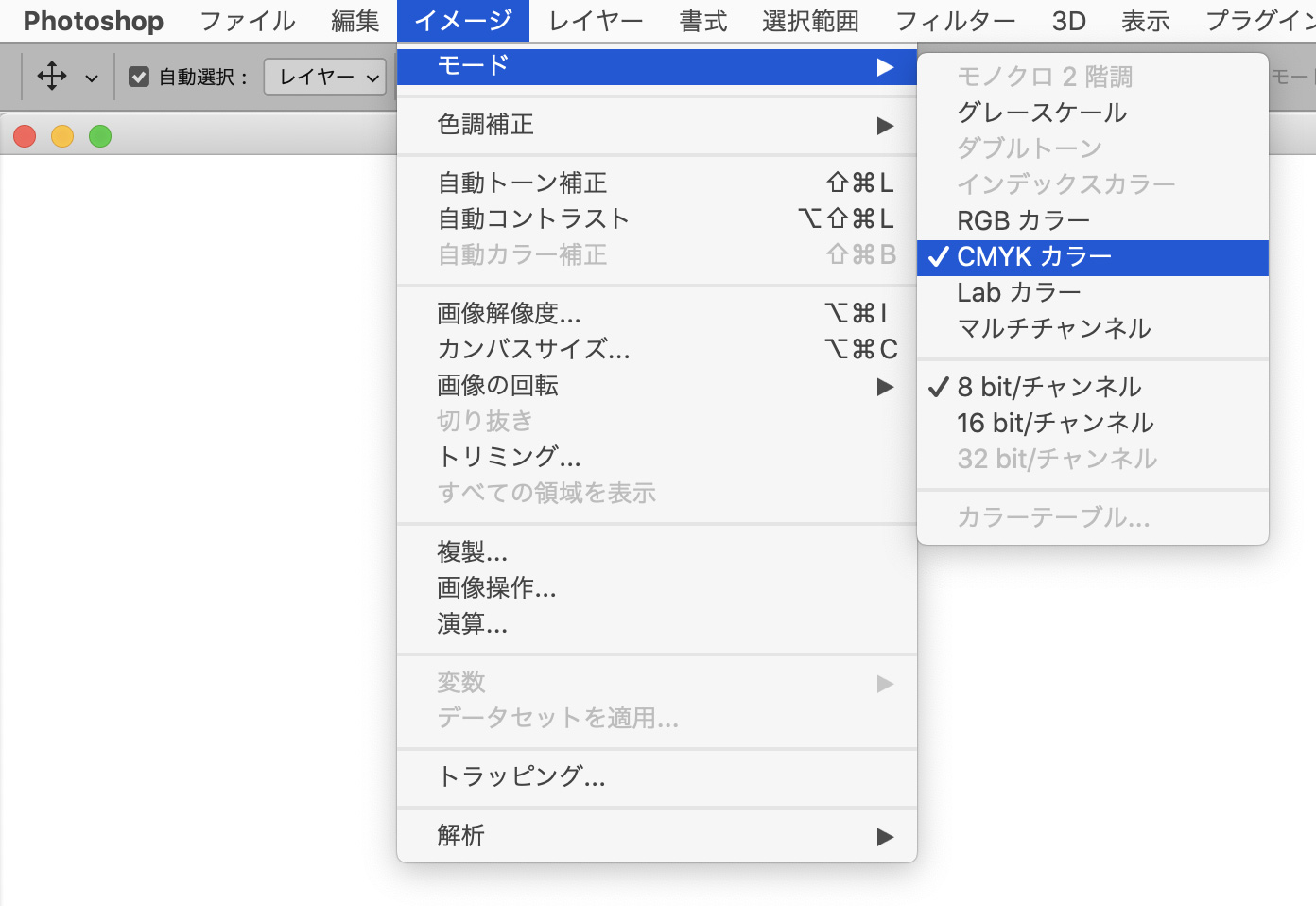
③文字のアウトライン化
入稿データ作成の際に必ず文字を「アウトライン」(アウトライン化)にしてフォントがインストールされていない状態でも再現できるようにしてください。
※アウトライン前のデータに上書きしてしまい、アウトライン前のデータが消えてしまうことがよくあります。念のためファイルを複製してから複製後のデータでアウトライン化を行ってください。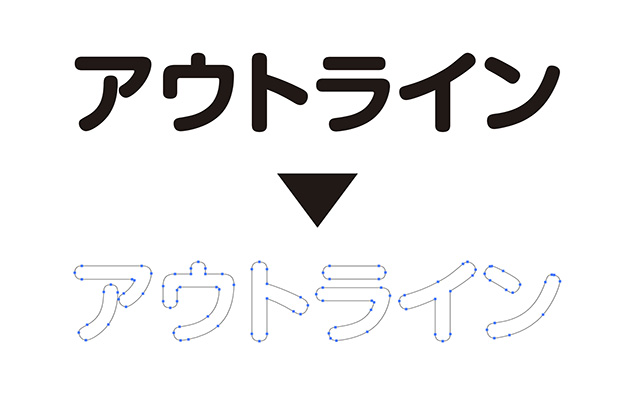
④貼り付け画像の解像度
貼り付ける画像は元の画像の解像度(画像の細かさ)に依存しそれ以上きれいに(細かく)印刷されることはありません。解像度の確認ができる環境をお持ちの場合(フォトショップ等)は画像解像度を等倍時でなるべく300dpi以上になるようにしてください。
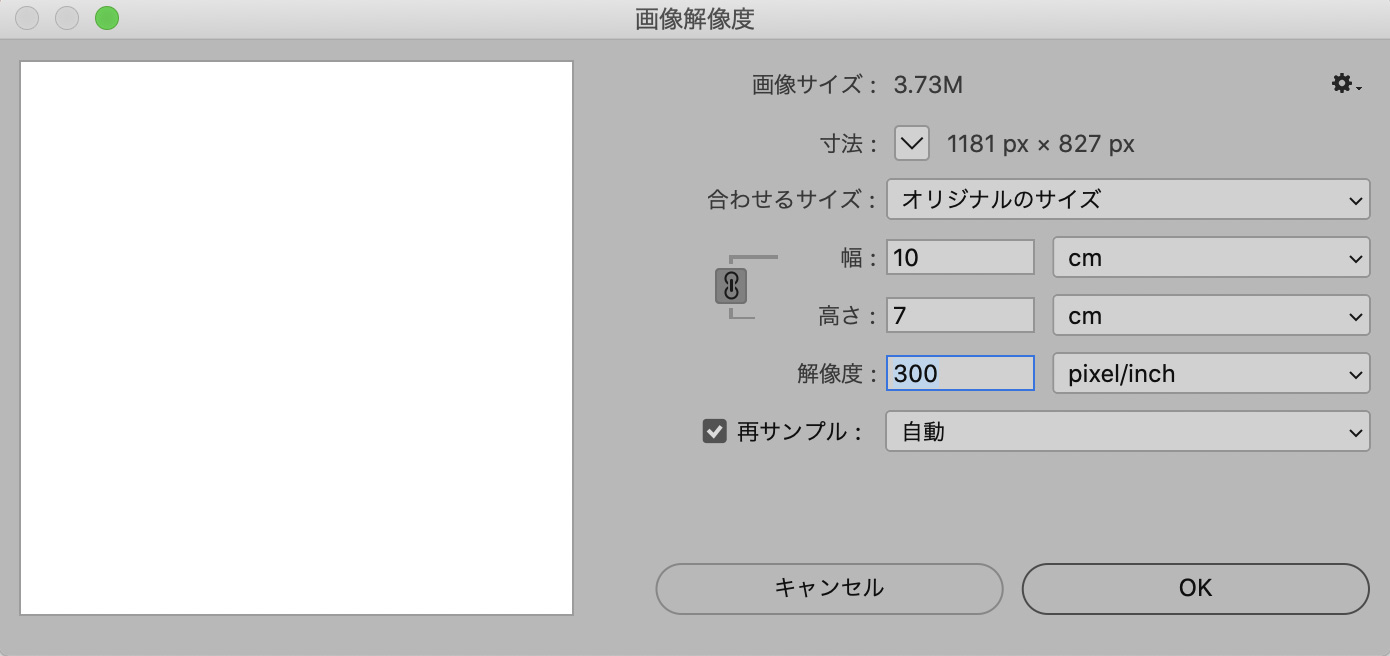
⑤効果などのラスタライズ解像度
ドロップシャドウや光彩などの効果は「ドキュメントのラスタライズ効果設定」の解像度で効果の細かさ(キレイさ)が決まります。必ず解像度を300ppiに設定してください。
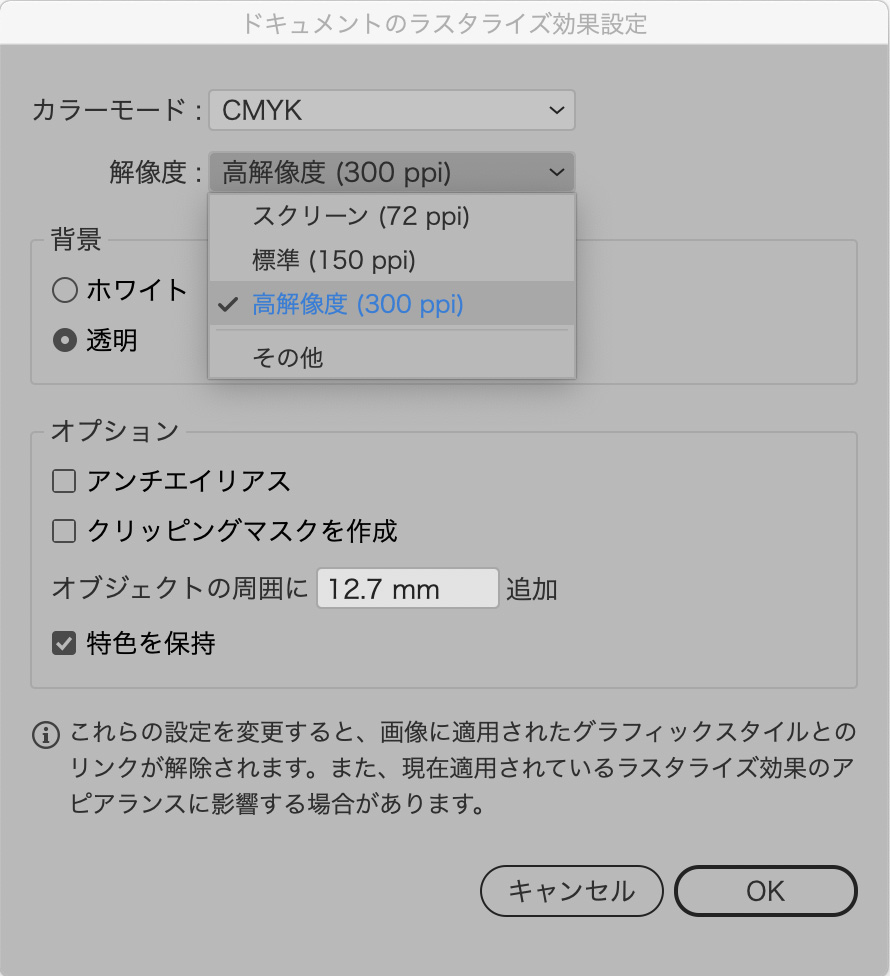
⑥PDFの形式
入稿用のデータをPDF形式で保存する際に保存画面でファイル形式を「Adobe PDF」に変更し、次の画面で「Adpbe PDFプリセット」を「Illustrator 初期設定」に変更し、下の段の「準拠する規格」から「PDF/X-4:2010」(ない場合は近いもの)を選んでください。
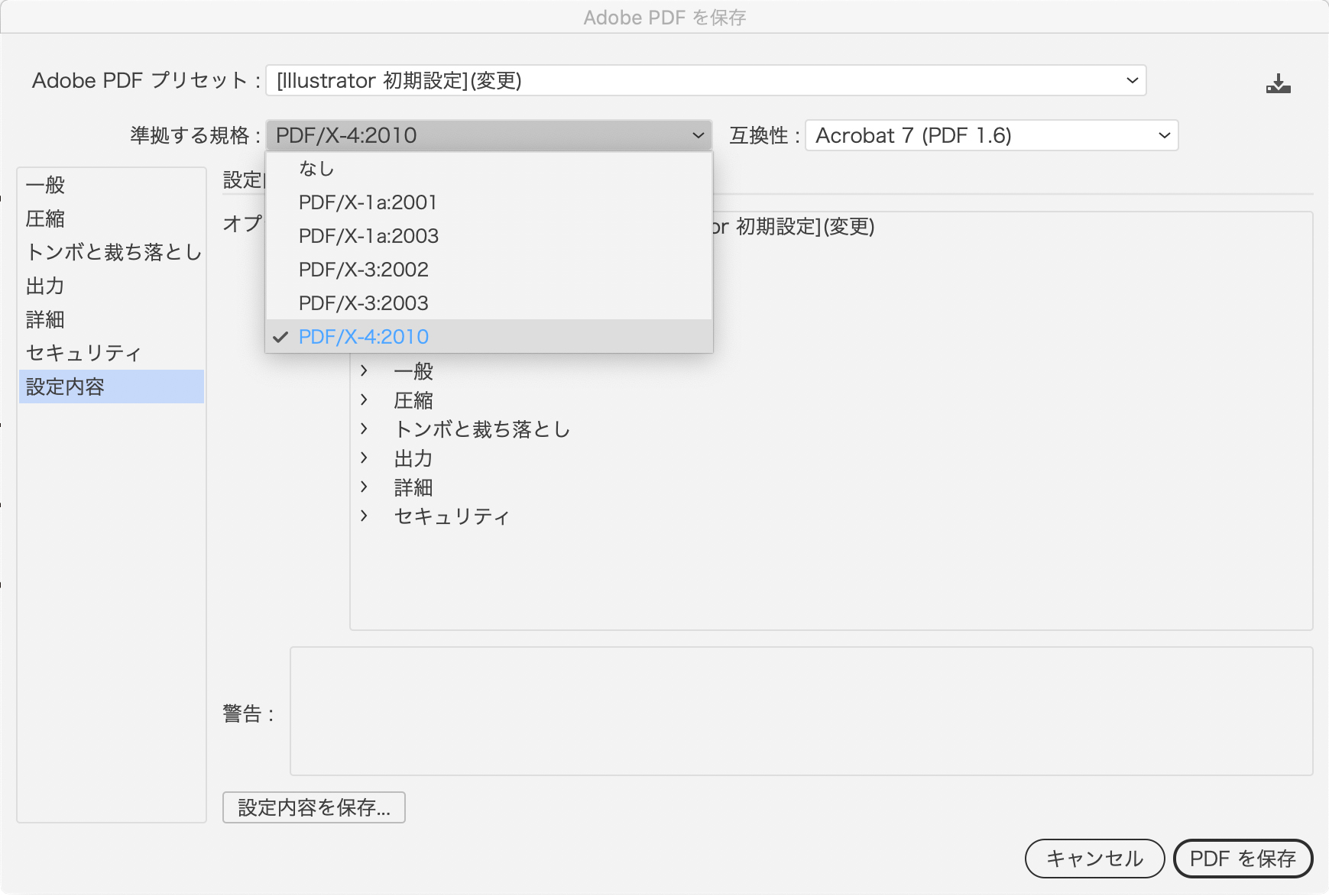
⑦ファイル名は英数字で
入稿用のPDFデータは必ず半角英数字のファイル名で保存してください。特にWindowsで作成したデータをZIP形式でお送り頂く場合はファイル名の文字化けが発生することが頻繁にございますのでご注意ください。
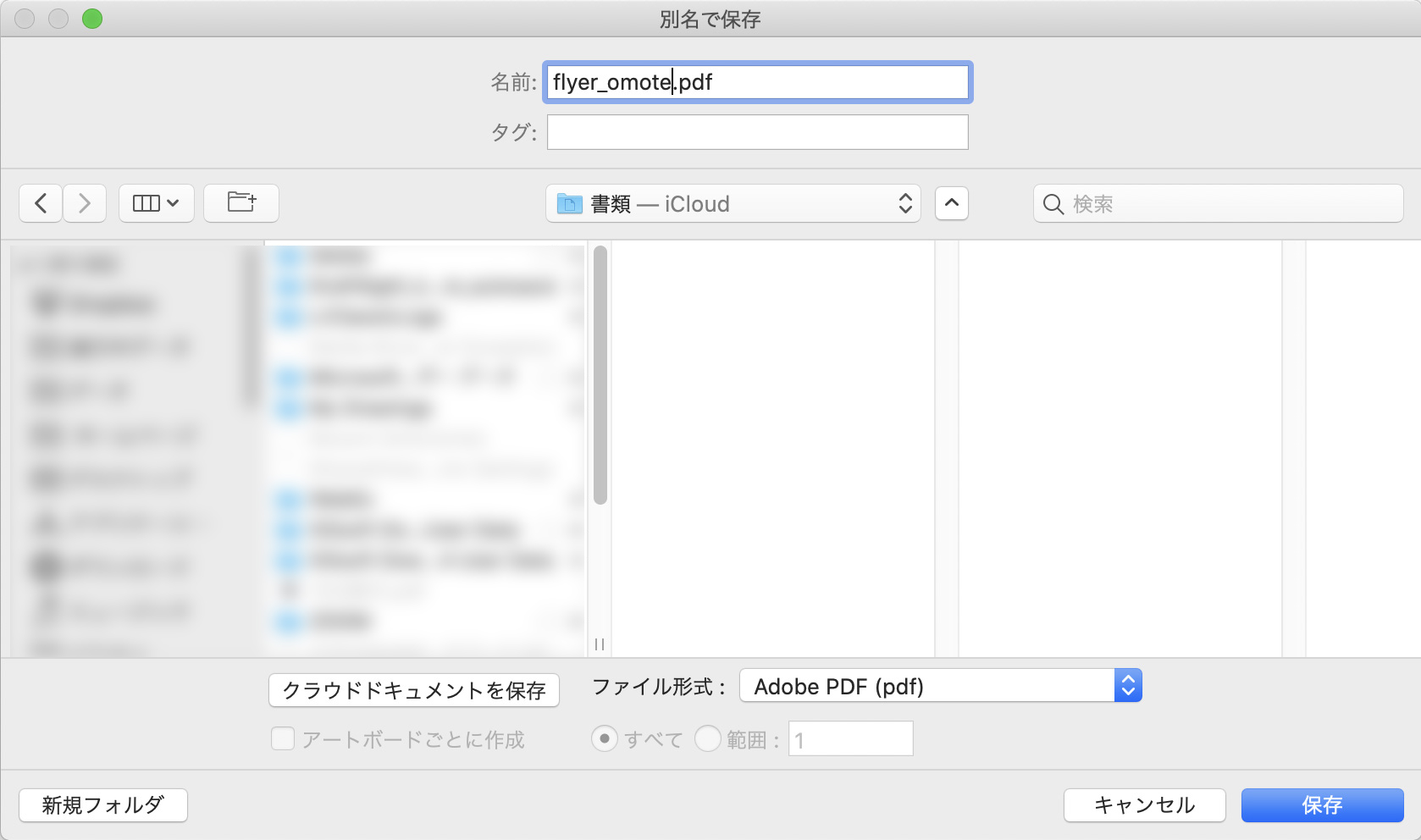
⑧入稿時のデータは「pdf」か「zip」で
入稿される際のデータ形式は基本的に「pdf」でお受けいたします。フライヤー印刷の場合は必ずPDFのデータで1ファイル1枚(複数ページにしない)で入稿してください。
複数ページ、サイズのバラバラなデータ、大判印刷等のフライヤー印刷とは別のデータについては複数ページのPDF、またはZIP形式のデータでもお受けできます。その際は各ページやファイルが上記の注意をクリアしているか必ず確認してください。塗り足しの作成
オンデマンドプリントは印刷時に1mm程度の印刷ズレが発生します。また、断裁時にもズレが発生する可能性がありますので、用紙のフチまで印刷が必要な場合は用紙サイズより外側に各辺3mmずつ「塗り足し」を作成してください。
例:A4サイズ『210mm×279mm』 → ドキュメントサイズ『216mm×285mm』
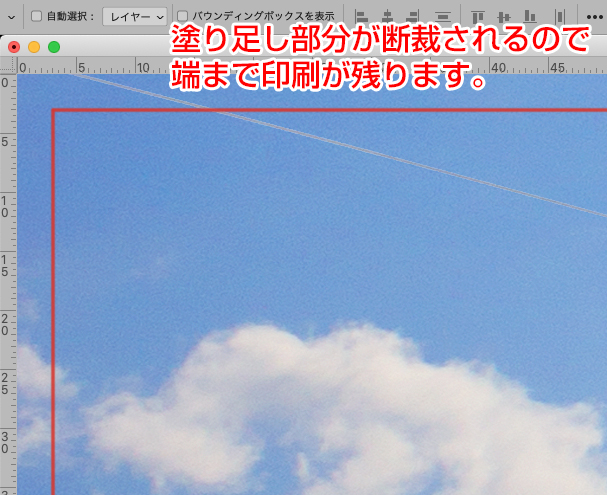
大判プリント(大判インクジェットプリント)の断裁は手切りとなります。大きいものほどズレが出る可能性がありますので同様に塗り足しを作成してください。
印刷安全範囲
塗り足し同様に印刷や断裁が内側にズレた場合の安全策として切れては困るデザイン(文字等)は用紙のフチより3mm程度内側に収まるように配置してください。
入稿データの保存方法
入稿いただくデータは「pdf形式」のみとなります。PDFは正しく保存されれば印刷トラブルの低減やデータの軽量化に繋がりますので下記に注意して入稿用のPDFデータを作成してください。
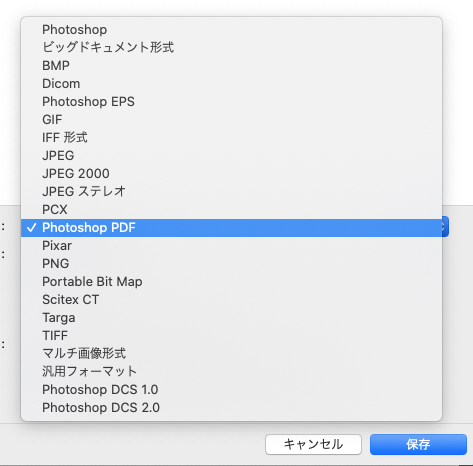
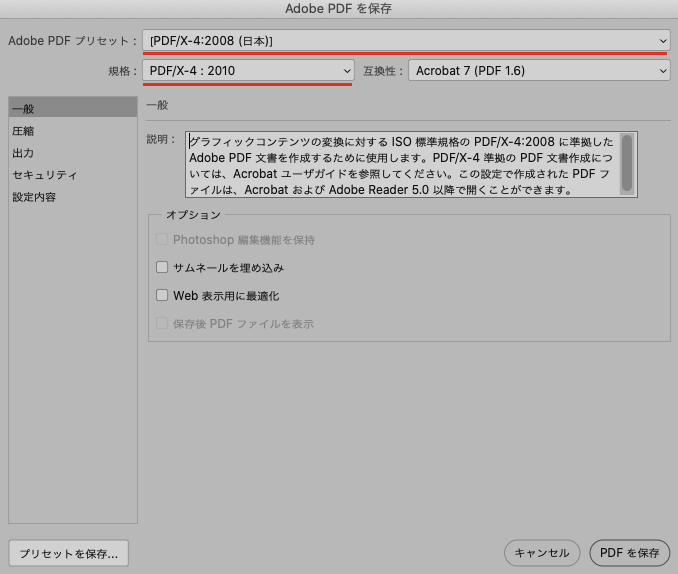
①解像度の確認
Photoshopで作成する場合は解像度を最低でも300pixel/inchに設定して作成してください。これ以下に設定されている場合は画質に影響が出る可能性があります。作成前に設定の確認をしてください。
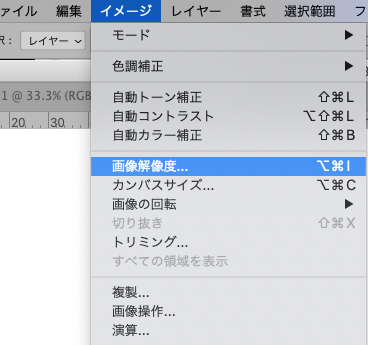
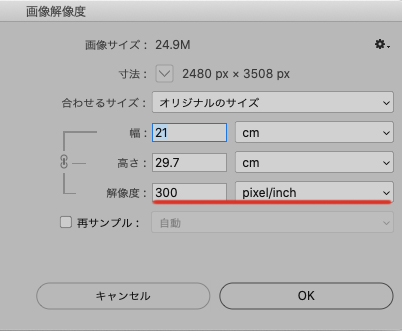
②カラーモードの確認
【イメージ】→【モード】→カラーモードを「CMYK」にしてください。RGBモードの場合はご希望の色が再現できない場合がございます。
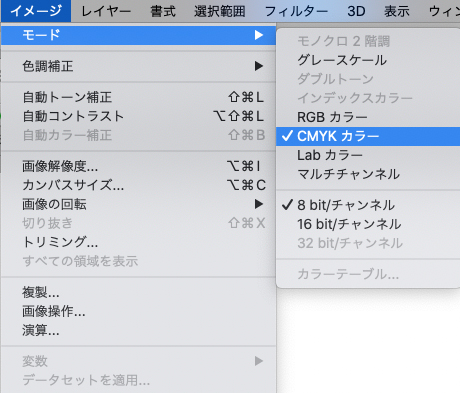
③レイヤーの結合
入稿データが完成したら必ず【レイヤー】→レイヤーを結合をしてレイヤーを一枚にまとめてください。この時に非表示などの不要なレイヤーもなるべく削除してください。